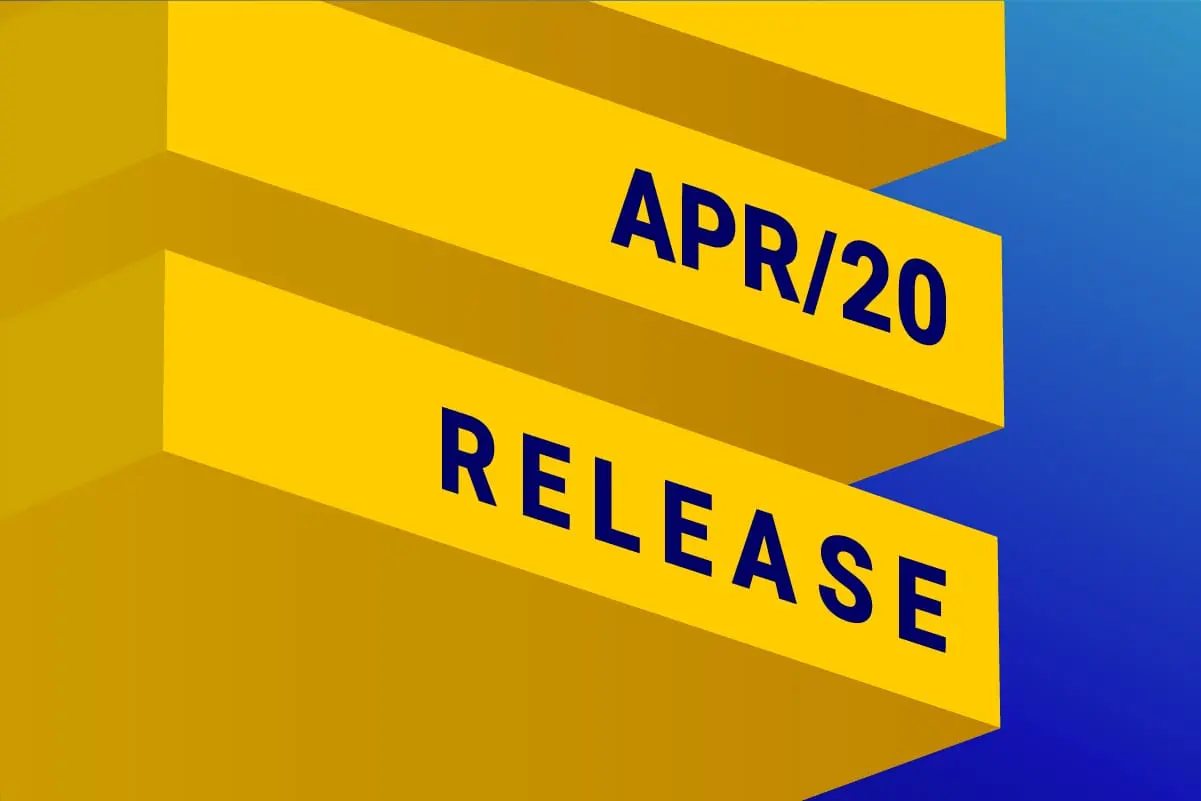
This month DESelect is proud to present a new and highly valuable feature: Custom Values. Custom Values allows you to put any value in a field in the target data extension. That means you’re no longer limited to values coming from one of your data sources. Read all about it below.
Fixed custom values
Available for: DESelect Plus, DESelect Advanced
The simplest version of Custom Values is fixed custom values when you just want to write a value to all records of the target data extension.
Example:
In your selection, you’re using a data extension “Customer Addresses Belgium”, a list of customer addresses from Belgium.
The target data extension contains a Billing Country column, but this column is missing in your data extension with customer addresses, as all addresses are from Belgium.
A simple solution for this is to create a Custom Value with value ‘Belgium’ and map this Custom Value to the Billing Country field in the target data extension.
- Create the new Custom Value and give it a name. Here we’ll call it ‘Belgium’.
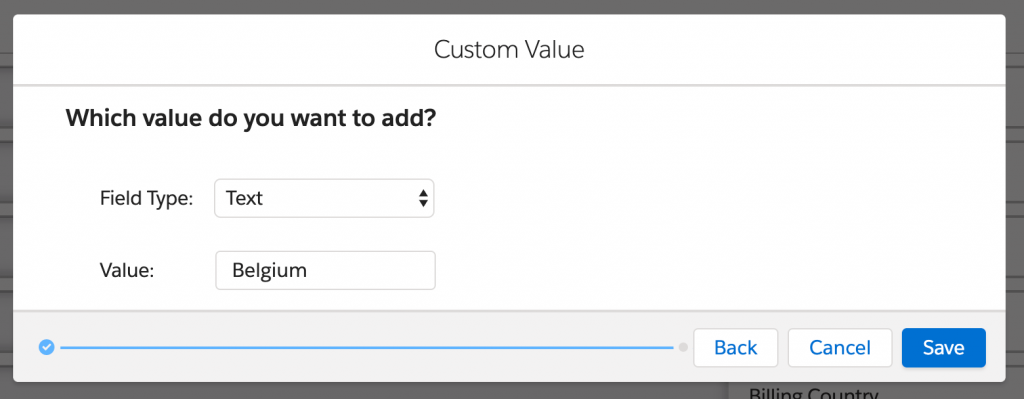
2. Custom Values can be of any type: text, date, number, decimal, boolean, locale, email. Choose the type and enter the value.
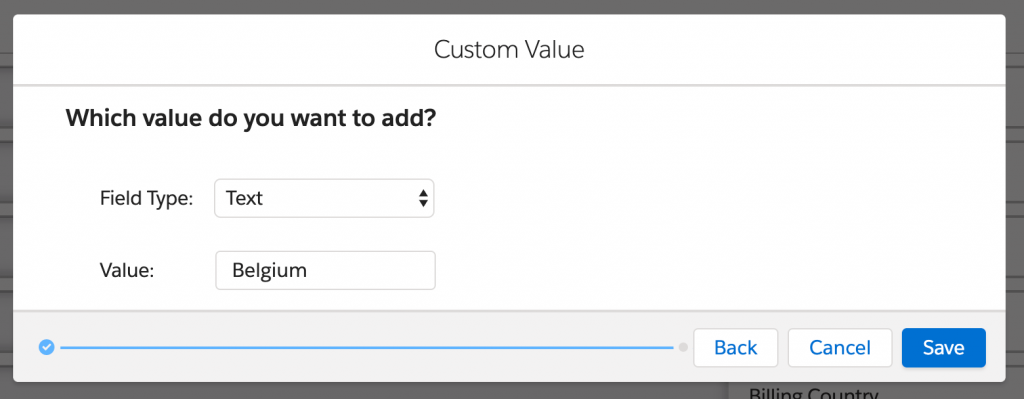
3. Once a Custom Value is defined for a selection, you can map it with the fields of your target data extension (as long as the field types are compatible).
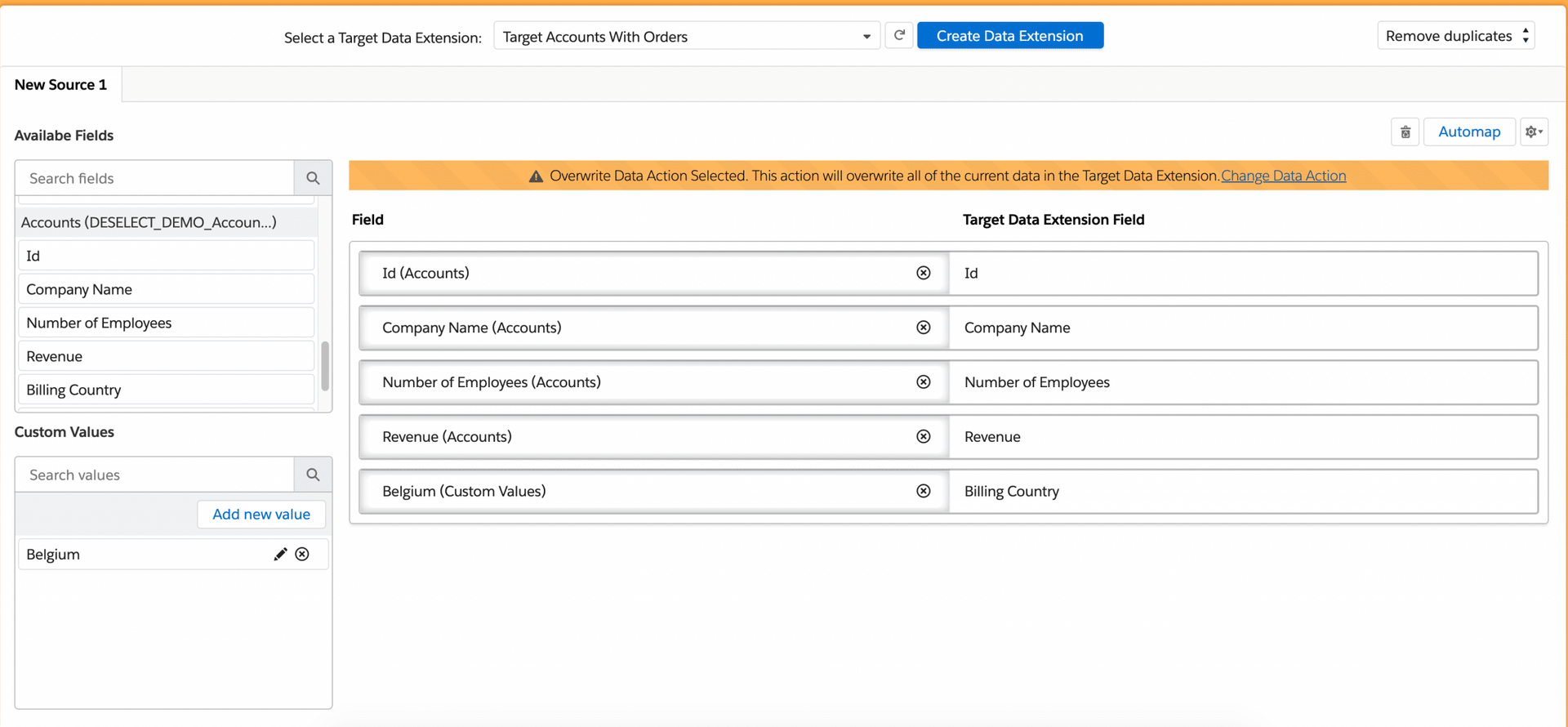
Dynamic custom values
Dynamic Custom Values allows you to write different values to each record depending on criteria you define, like you would do with CASE WHEN and ISNULL statements in SQL.
This could be helpful when there is a need to define categories or buckets. For example:
- Putting customers in customer segments based on their spending (high spender, medium spender, low spender)
- Putting contacts in buckets based on their age (child, teenager, adult)
- Outputting the province of customer addresses based on zip codes
- Outputting the industry name based on SIC codes
Example:
In your selection you’re using 2 data extensions “Customer Addresses Belgium”, with a list of customer addresses from Belgium, and “Customer Addresses USA”, with a list of customer addresses from – you guessed it – the USA.
In this case, we want to fill out “Belgium” in the Billing Country column when the address is from Belgium, and “USA” when the address is from the USA.
- We can easily do this by defining a Dynamic Custom Value, which we’ll call Belgium/USA and define that the output type will be Text.
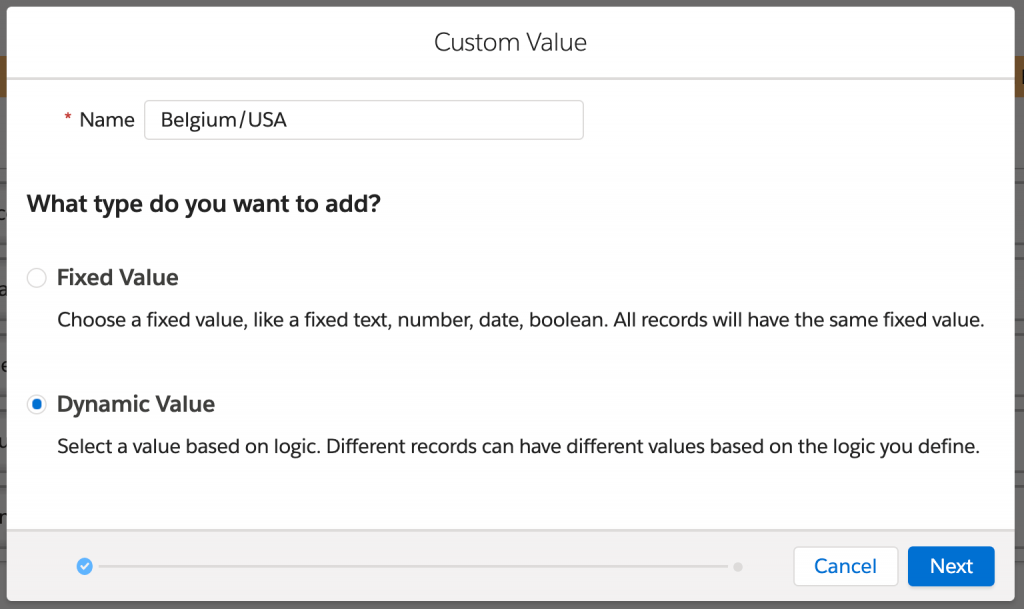
2. Next, we define the rules for defining the categories:
- For the first one, we define that if Street in the Customer Addresses Belgium data extension is populated, we output “Belgium”
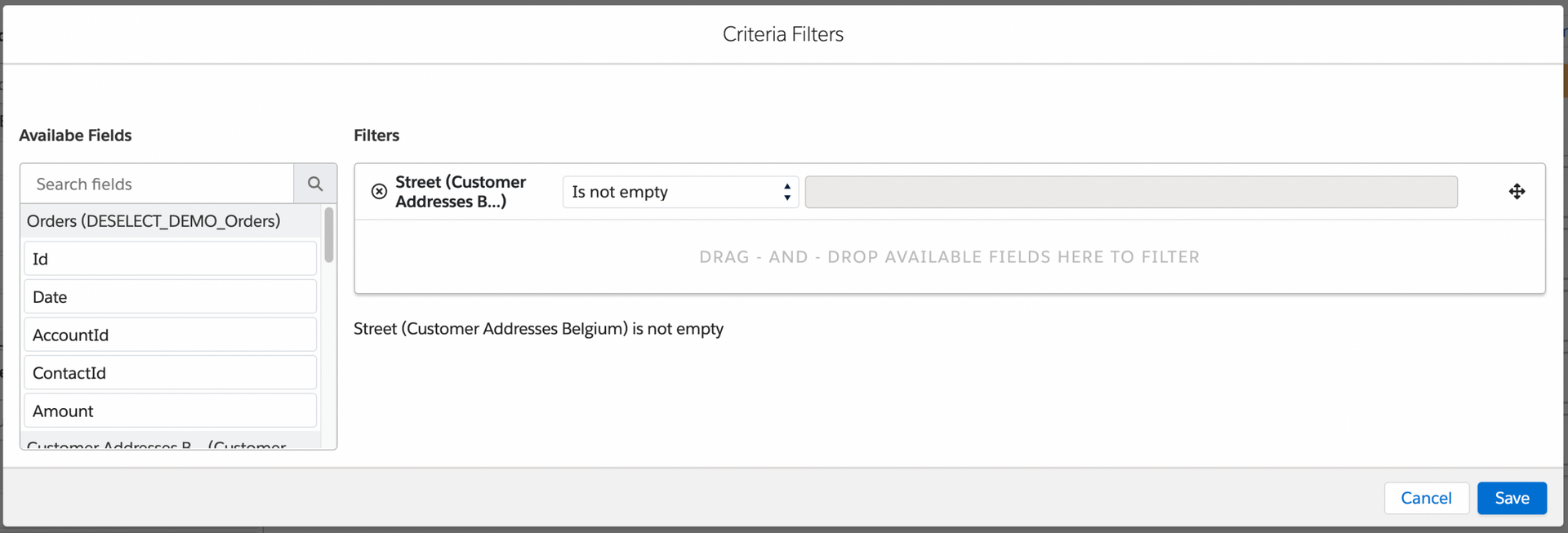
- For the second rule, we define that if Country in the Customer Addresses USA data extension is populated, we output “USA”.
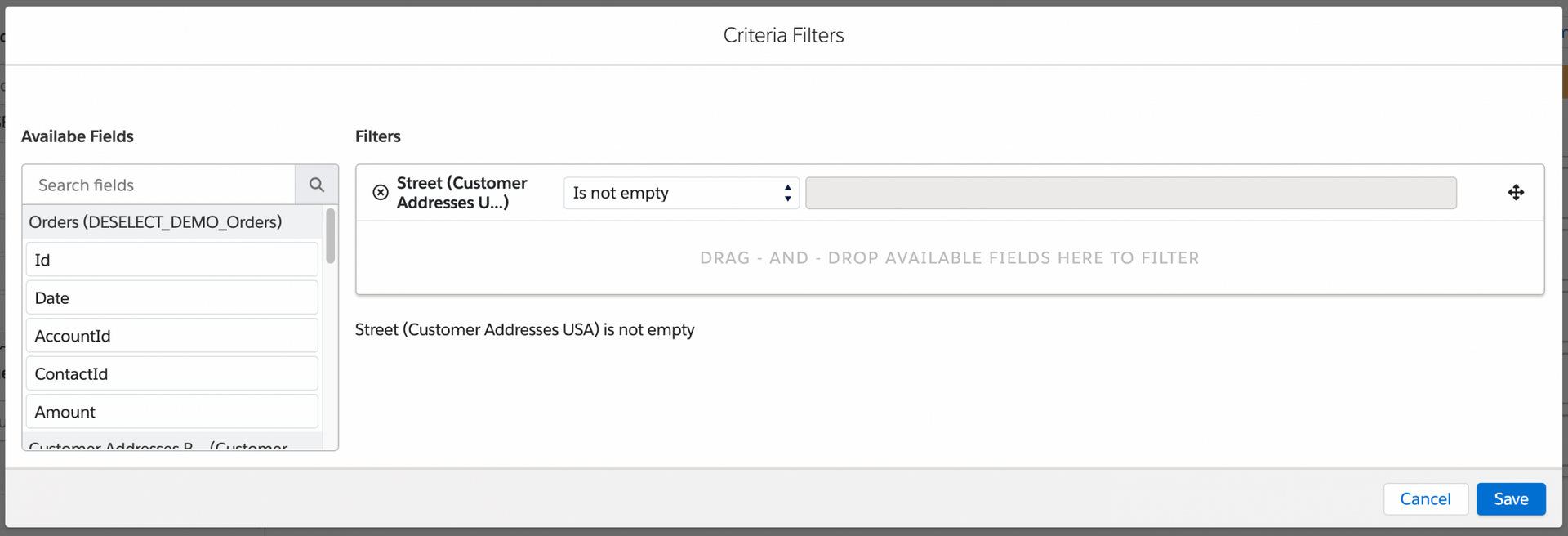
- Lastly, we can also define a default value, which is the value taken if none of the rules defined above apply. We’ll set that to “USA” in this case too.
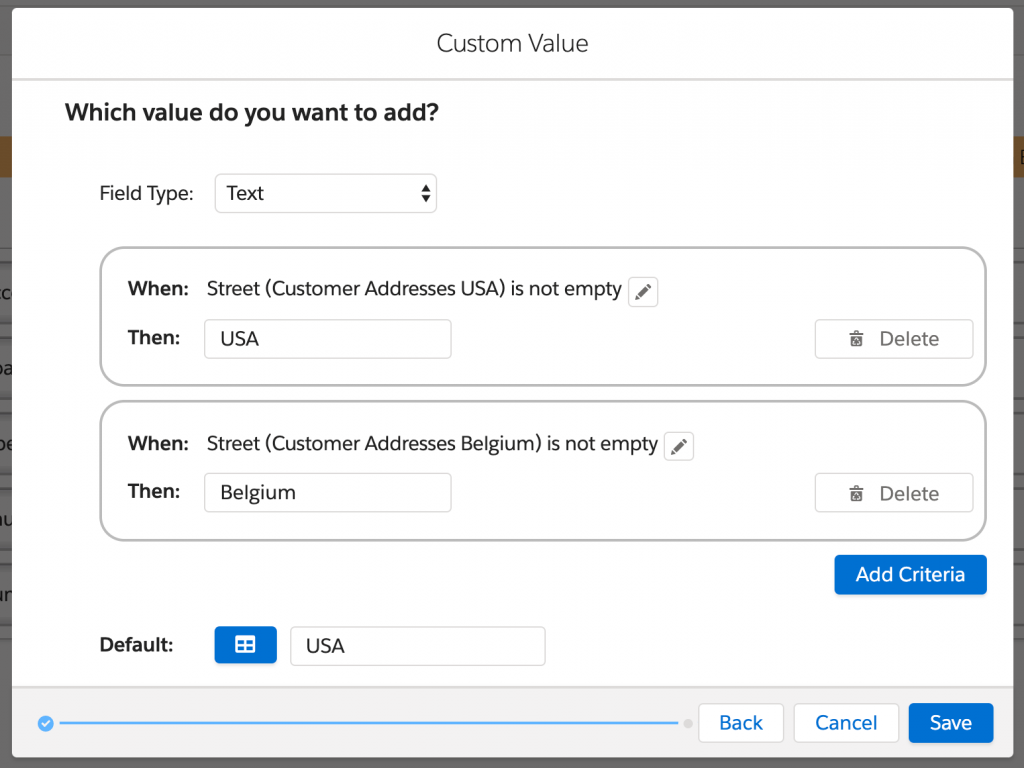
3. Now, all we need to is simply map our Custom Value to the Billing Country column in the target data extension.

Conclusion
Custom Values is a very useful functionality to fill in a value in your target data extension that does not come from one of your data sources. It can be used to recognize data coming from different sources or bucketing or relabeling data, such as industries or addresses.
If you want to try this functionality for yourself, request a demo now.


