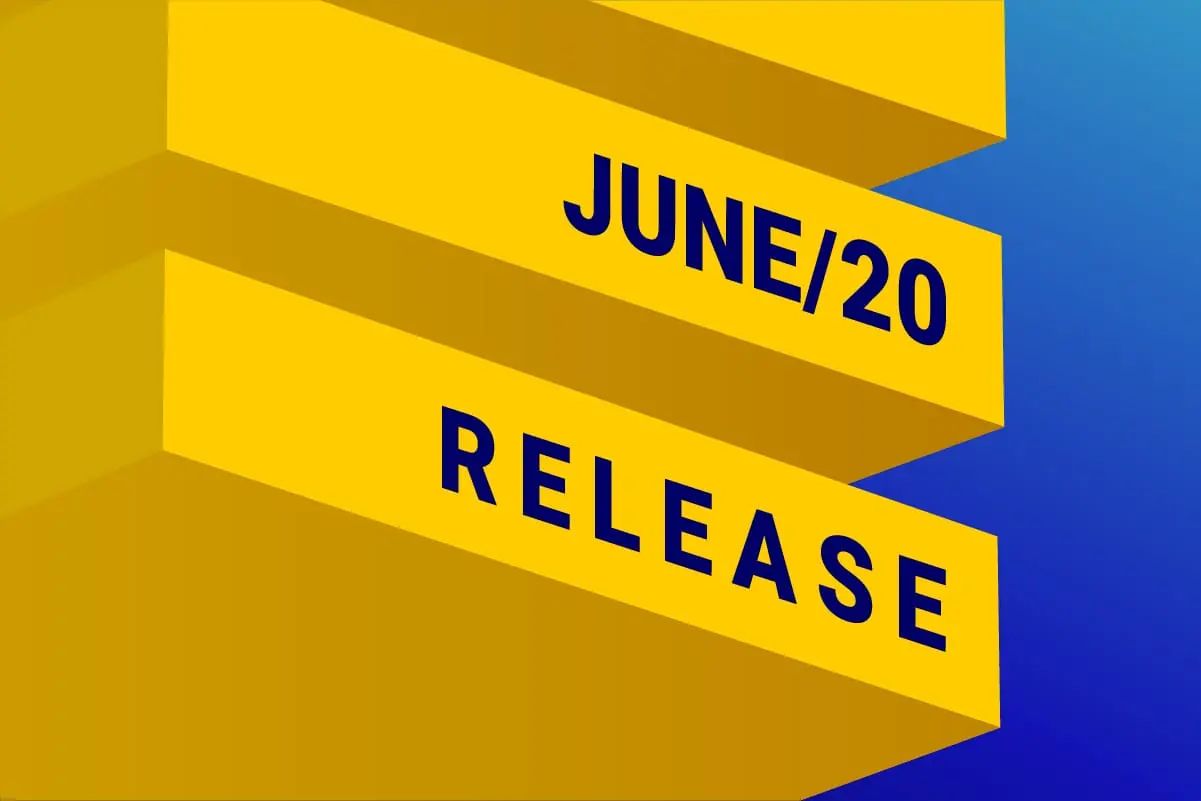
This month DESelect is releasing a much-requested feature: Picklists. Picklists make it easy for users to work with filters by providing a dropdown instead of using a free text input.
Picklists
Available for: DESelect Advanced
In many cases creating a filter for a segment will work fine by using free input fields, however, it does require some understanding of the data in the field you’re filtering on.
For example, let’s say you want to filter on closed opportunities. Was the stage name ‘closed’ or ‘closed won’? Or imagine filtering on state code. Wouldn’t it be convenient if you could see the name of the state instead of only the state code?
To make it easier for users to filter, DESelect admins can now define a picklist for a field, so the user can use a dropdown with the defined values instead of a free input field when working with the field in DESelect.
Let’s look at an example for an opportunity stage picklist.

Users marked as admins in DESelect can click the gear icon on the Selections overview page to go to the admin panel. Go to the Picklists tab and hit New Picklist.
This will bring you to the screen where the details of the new picklist can be defined.
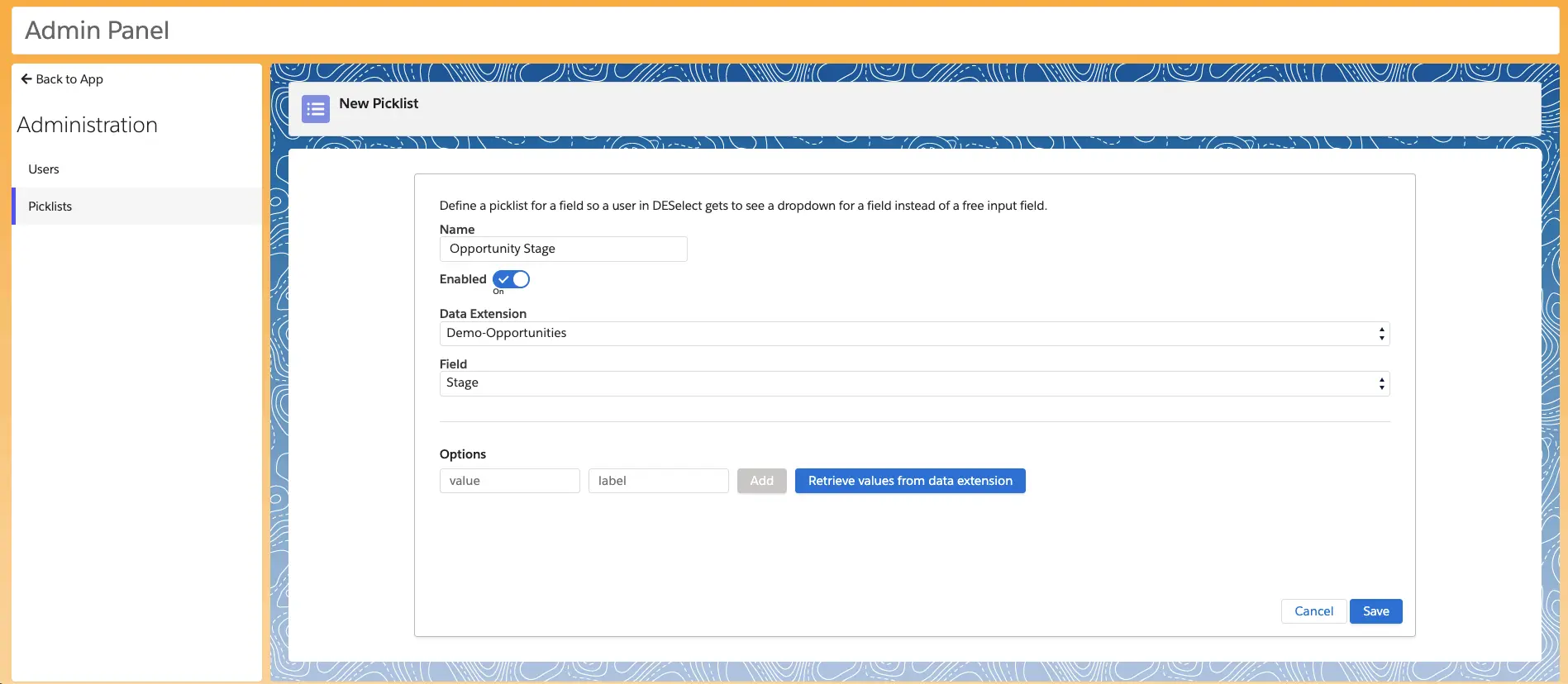
For name, choose ‘Opportunity Stage’.
Leave the Enabled switch on, this indicates the picklist will be shown to users.
In the Data Extension dropdown, select the data extension that contains the field for which you want to create a picklist. Upon choosing a Data Extension, the fields for that data extension become available in the Field dropdown. Pick your field there.
Admins can define the values for the dropdown either manually or by getting the values from the data extension.
Manually
Note one can define both the technical values and the labels shown to the user. Some use cases where this is very useful:
- Record types (value = record type id, label = name of the record type)
- Product codes (value = product code, label = product name)
- State/country codes (value = state/country code, label = name of the state/country)
- …
Automatically
By clicking the Retrieve Values from Data Extension, DESelect will go check the values in the selected field and add the list of retrieved values here.
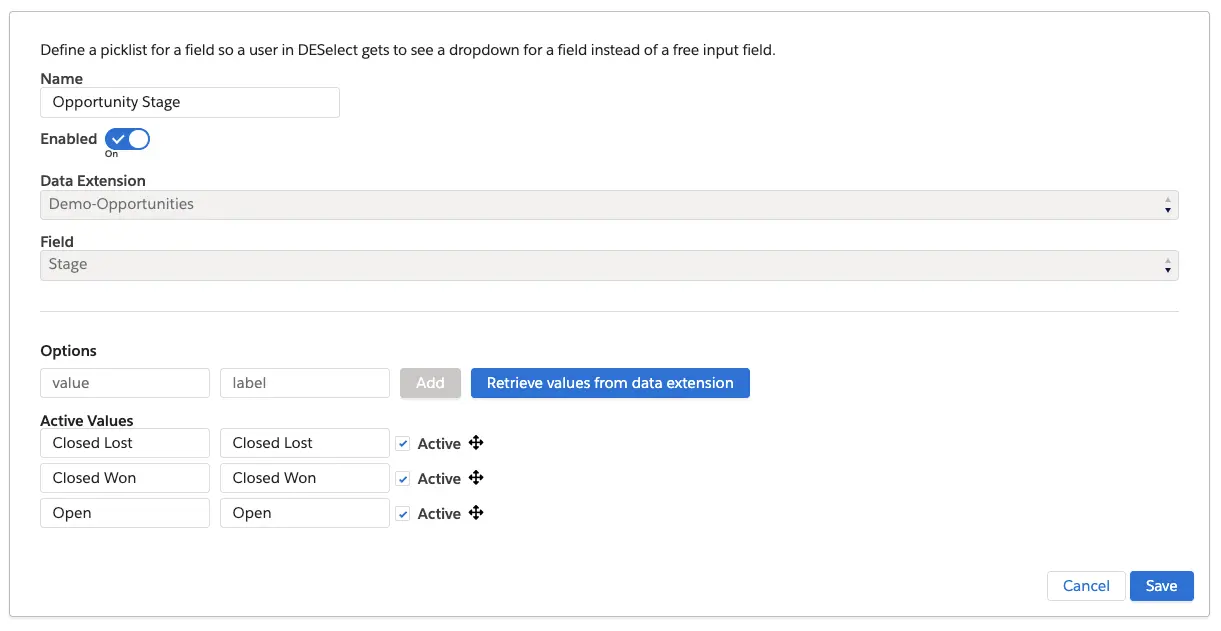
The options, whether entered manually or automatically, can be re-ordered and marked as inactive, in which case they won’t be shown to users.
Hit Save to finalize the setup of your picklist. As soon as you hit Save, if the Enabled switch is turned on, users will start seeing the picklist in the DESelect UI, for example in the Selected Filters section.
In the screenshot below you can see another example of a dropdown. The country codes are the values, meaning the country codes are the values that are in the field in the data extension. The country names are what the user can see in the dropdown in the DESelect UI.
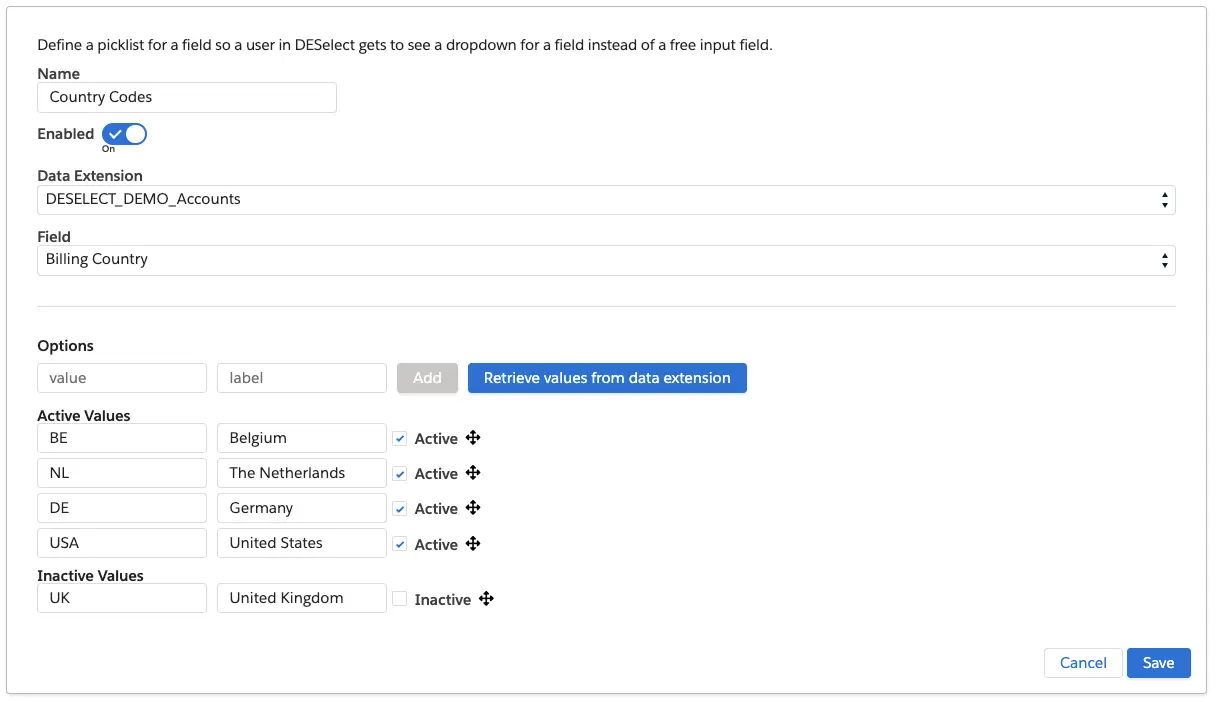
Note one value (UK) has been set inactive and will not be available in the dropdown.
This is how the dropdown shows to users in DESelect.

Shared and synchronized data extensions
As you probably know, shared Data Extensions are data extensions that can be used in multiple business units, while synchronized Data Extensions are data extensions populated through a connection with a Salesforce Sales Cloud. Both can be excellent data sources for segmentation.
DESelect already supported the use of shared data extensions and synchronized data extensions in enterprise business units. In this release, we’re making these data extensions available from child business units as well. They appear just like other data extensions in the Available Data Extensions section in DESelect and can be used just like any other data extension.
Conclusion
Picklists make it a lot easier for marketers to make correct segments and strongly reduce the risk of mistakes. Shared and synchronized data extensions expand the opportunities for using available data in SFMC from within DESelect.
Interested to give picklists a try? Book a demo here.



